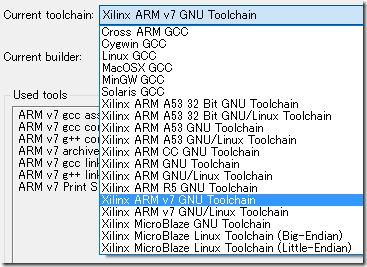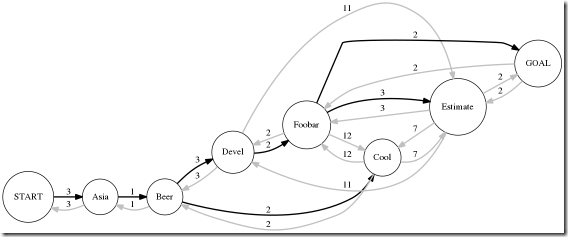コンパイラとしてgcc系のものを使うことが多いので、デバッグもgdb系になる。
が、何十年もやっていながら、未だにgdbに慣れていない。。。
だが、世の中にはGUIで隠してくれるデバッガもある。
dddやinsight、eclipseもプラグインで対応できる。
nRF51をデバッグしていた頃はeclipseを使っていたのだが、起動が重たいので、動かすかどうかをためらうこともあった。
最近、Visual Studio Code(以下、vscode)を使うことが多くなったので、そっちでも同じようなことができそうな気配がする。
まずは、vscodeでgdbを使ったデバッグをしてみよう。
vscodeは更新が多く、また機能をextensionsで実現することも多いため、最新版ではここに書いていることが使えなくなっているかもしれない。
こちらは、2017/08/18に更新されているので、これを眺めながらやっていく。
C++ Programming | Visual Studio Code Docs
ビルドはコマンドラインでやってもよいのだが、せっかくなのでvscodeからやってみよう。
昔やった、lmdbのサンプルコードがあったので、それで試していく。
コード自体はどうでもよいのだが、Hello Worldみたいなサンプルではわかりづらいので、多少込みいったものを選んだだけだ。
サンプルは、こうやってビルドできた。
$ gcc -o tst ex1.c -llmdb -pthread
そのフォルダでvscodeを起動。
$ code .
ファイルで開くとダメそうな気がするので、ディレクトリ指定で開くとよいかもしれん。
その状態で Ctrl+Shift+B を押すと、タスクがないよ、というメッセージが出てくる。
「Configure Build Task」の方をクリックすると、4択になるので「Others」を選択。
すると、.vscode/tasks.jsonというディレクトリとファイルを作ってくれる。
tasks.jsonは、こんな感じで書く。
{
// See https://go.microsoft.com/fwlink/?LinkId=733558
// for the documentation about the tasks.json format
"version": "2.0.0",
"tasks": [
{
"taskName": "gcc",
"type": "shell",
"command": "gcc -Wall -ggdb -o tst ${relativeFile} -llmdb -pthread",
"group": {
"kind": "build",
"isDefault": true
},
"problemMatcher": {
"owner": "c",
"pattern":[
{
"regexp": "^(.*):(\\d+):(\\d+):\\s+(warning|error):\\s+(.*)$",
"file": 1,
"line": 2,
"column": 3,
"severity": 4,
"message": 5
}
]
}
}
]
}リンク先よりもversionが上がっているので、変わりやすいのかもしれん。
"group"を書いて、"kind"を"build"にしないと、Ctrl+Shift+Bでビルドしてくれなかった。
"problemMatcher"を書いておくと、それに引っかかった出力がタブ「PROBLEMS」に出てくれる。
${file}だとフルパスになるためか、PROBLEMSをクリックしてもファイルがないと言われてしまった。
${relativeFile}だとvscodeを開いたディレクトリからの相対パスになるようで、そっちだとOKだった。
makeしたい場合は、こんな感じで書いた。
{
// See https://go.microsoft.com/fwlink/?LinkId=733558
// for the documentation about the tasks.json format
"version": "2.0.0",
"tasks": [
{
"taskName": "make",
"type": "shell",
"command": "make",
"group": {
"kind": "build",
"isDefault": true
},
"problemMatcher": {
"owner": "c",
"pattern":[
{
"regexp": "^(.*):(\\d+):(\\d+):\\s+(warning|error):\\s+(.*)$",
"file": 1,
"line": 2,
"column": 3,
"severity": 4,
"message": 5
}
]
}
}
]
}ただ、これは統合開発環境じゃないから仕方ないのだが、problemMatcherは出力をなぞるだけのため、Makefile内でディレクトリ移動してMakefileを呼び出す、みたいなことをやっていると、ファイルを見つけられないようだ。
make用のExtensionsがあるのかもしれんが、まあ今回はよかろう。
次はgdb。
https://vscode-doc-jp.github.io/docs/languages/cpp.html#%E3%83%87%E3%83%90%E3%83%83%E3%82%B0
https://code.visualstudio.com/docs/languages/cpp#_debugging-your-code
どっちを見ても、launch.jsonというファイルを作れ、と書いてある。
仕方ないので、.vscodeディレクトリで右クリックし、「New File」でlaunch.jsonを作った。
そうするとlaunch.jsonファイルがタブで開き、右下辺りに「Add Configuration...」というボタンが出てきた。
ボタンを押すと、versionなどのテンプレートが出てきたので、Enterを押して確定。
まだボタンが出ているので押してみると、追加する中身のテンプレートが選べるようだった。
せっかくなので、C++のLaunchするやつを選択。
これはありがたい。
と、ここまでやってリンク先を見たら、Debug Viewにしてやればファイル作成などは勝手にやってくれたみたいだ。。。
悔しいので、.vscode/launch.jsonを消してやり直す。
まず、左側のデバッグっぽいアイコンをクリックし、Debug Viewにする。
設定してくれそうなアイコンが出てくるので、クリック。
そうすると、さっきのような選択が出てくるので、C++のgdbできそうなものを選択。
まあ、できるファイルは同じっぽいな。
"program"は書き換えないといかんだろう。
"${workspaceRoot}/tst"にする。
ファイル保存して、Viewにあるデバッグ開始しそうなアイコンをクリック!
・・・開始エラー?
よくわからんのでもう一度押すと、今度は動いて、設定していたブレークポイントで止まったようだ。
たぶん、launch.jsonの"stopAtEntry"を設定しておくと、その関数で止まるようになってるんじゃなかろうか。
変数名にマウスを当てると中身が見えるし、構造体も出てくれる。
整数型は10進数で、ポインタは16進数で表示するようだ。
16進数で見たい場合は、WATCHとして追加するしかなさそうだ。
例えば、env->me_flagsという値を16進数で見たかったら、「env->me_flags,h」のように指定するそうだ。
https://github.com/Microsoft/vscode-cpptools/issues/379
2016年12月のことだから、今は別の手段があるかもしれん。。。が、それっぽいのは見つからなかった。
まあ、こういうのは、だいたい解決されていくものだし、方法がないわけではないからよかろう。
こんな感じで、gdbを使うだけであればlaunch.jsonを作るだけでよさそうだ。